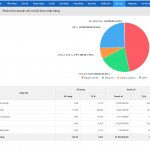Vặn ngược đồng hồ:Thủ thuật đưa Windows quay về trạng thái ổn định trước đây.
| Vặn ngược đồng hồ:Thủ thuật đưa Windows quay về trạng thái ổn định trước đây. |
| TCKT cập nhật: 28/08/2008 | |
|
Hoạt động trong môi trường mạng và nhiều lý do khác nhau, bất kỳ lúc nào PC cũng có thể có những biểu hiện bất thường như chạy chậm hơn, thậm chí treo máy… Nếu hoạt động PC khác thường, bạn dùng System restore để đưa Windows quay về trạng thái ổn định trước đây. Chọn Start-Programs (All Programs trong XP) – Accessories – System Restore, nhấn Restorre my computer to an earlier time – Next (hình 1), rồi làm theo các hướng dẫn dưới đây.
Đặt một thờiđiểm phục hồi tốt hơn Bất kỳ khi nào có dự định thực hiện một thay đổi nào đó, bạn hãy nhớ tạo một thời điểm phục hồi trước khi bắt đầu. Mở System Restore như đã nói ở trên, chọn Create a Restore Point, nhấn next, rồi làm theo các hưóng dẫn. Tuy nhiên, không cần đến thời điểm phục hồi khi bạn cài đặt phần mềm, các bản cập nhật, hoặc các drive thiết bị, Windows sẽ tự động tạo giúp cho bạn điểm phục hồi này. Tuỳ biến các phục hồi, phần 1 Để chọn ổ đĩa cho System Restore theo dõi các thay đổi và cần bao nhiêu dung lượng để sao lưu, bạn nhấn phải My Computer rồi chọn Properties, nhấn System Restore, chọn một ổ đĩa, nhấn Settings và thiết lập các điều khiển theo ý bạn. Tuỳ biến các phục hồi, phần 2 Trong Windown Me, việc điều chỉnh dung lượng mà System Restore dùng để sao lưu lại hơi khác: Nhấn phải My Compurter, chọn Properties – Peformance – File System, và bên dưới Hard Disk, bạn kéo con trượt “System Restỏe diskspace use” đến vị trí ứng với nội dung lượng yêu cầu. Nếu không muốn, bạn có thể nhấn Disable System Restore bên dưới nhấn Trouble – shooting của System Properties để tắt System Restore. Tìm giải pháp trong safe mode Nếu Windows ngưng giữa chừng hoặc vận hành không đúng ý muốn, bạn khởi động lại và ấn phím <F8> trước khi Windowns nạp vào (có thể bạn phải ấn vài ba lâầ để tìm thời điểm có một đáp ứng). Động tác này làm xuất hiện trình đơn Advanced Options. Bạn dùng các phím mũi tên để chọn Safe Mode, và ấn phím <Enter> để khởi động Windows bằng cách sử dụng một số lượng tối thiểu các driver. Nếu gặp may, bạn có thể undo những gì bạn đã làm để dẫn đến sự cố, và sau đó bạn khởi động lại Windowns một cách bình thường. Quay về với Registry Nếu Safe Mode không giải quyết được trục trặc, bạn vào trình đơn Advanced Options như đã trình bày trong thủ thuật “Tìm giải pháp trong Safe Mode”, nhưng lần này bạn chọn Last Known Good Configuration và ấn phím <Enter>. Động tác này sẽ khởi chạy Windows bằng cách dùng phiên bản mới nhất của Registry là phiên bản dẫn đến một khởi động thành công. Không có tập tin nào bị loại. Chép các thông báo lỗi Khi Windows báo cho bạn biết có cái gì đó trở nên không kiểm soát được, có thể bạn sẽ muốn lưu lại các thông báo lỗi này để gửi cho bộ phận hỗ trợ kỹ thuật hoặc cho chuyên viên PC. Để thực hiện điều này bạn chỉ cần ấn <Ctrl>-C để chép thông báo vào Clipboard, mở một e-mail mới gửi bộ phận trợ giúp kỹ thuật, ấn <Ctrl>-V để dán văn bản báo động lỗi và gửi. Chụpảnh lỗi Nếu không thể sao chép văn bản thông báo lỗi như đã nói trên, bạn ấn <Alr>-<Print Screen> (trên bàn phím, tên của phím sau có thể được viết tắt) để chụp ảnh của hộp thông báo lỗi. Dán hình này vào ứng dụng e-mail (nếu nó hỗ trợ đồ hoạ) hoặc vào trình xử lý văn bản của bạn. Bạn cũng có thể dán màn hình này vào tiện ích tạo hình Paint của Windows bằng cách mở chương trình đó và chọn Edit-Paste. Lưu hình dưới dạng tập tin bitmap (.bmp), tập tin JPEG (.jpeg) hoặc một định dạng nào đó có thể gửi đi như là một đính kèm e-mail cho nhân viên sửa chữa. Theo Tạp chí Kiểm toán Tapchiketoan.com
|